- How To Unblock Administrator Blocks
- Application Blocked By Administrator
- This App Has Been Blocked By Your System Administrator Windows 10
- Administrator Blocked Program Windows 10
Fix the Windows 10 This app has been blocked for your protection error. The old devices drivers and programs will cause this error. Try to fix this easily. .user logs in I see this message 'This app has been blocked by your system administrator' after about 10 minutes, and seemingly at random after that.
Summary :
For your convenience How to fix 'This app has been blocked for your protection' prompt on Windows 10 PC Windows 10 will block some apps it thinks are dangerous, but there is a workaround. You may come across the error that an administrator has blocked you from running this app. This post shows how to fix it. How to fix untrusted app privileged error in Windows 8 and Windows 10. 'this app has been blocked for your protection – An administrator has.
Have you received this message 'This app has been blocked by your system administrator '? Do you know how to work around it? In this post, MiniTool shows you how to solve it step by step.
Quick Navigation :
This App Has Been Blocked by Your System Administrator
Some users report that they have received This app has been blocked by your system administrator error message when starting a pre-installed app on Windows 10. This error or notification occurs when your PC is configured as below:
- Your PC is connected to a domain network.
- The administrator has used the AppLocker to deploy a restriction over the software installation policy.
How To Unblock Administrator Blocks
The key point to solve this error is to change the application control policy designed by the administrator of your system.
In most cases, system administrators do not allow users to install or run various applications during working hours. So they will use AppLocker to prevent people from opening apps like Microsoft Store on all the computers.
Under this restriction, you will get This app has been blocked by your system administrator notification if you are trying to open a specific app. Then, what to do if you need to allow a specific department to access all the apps due to some work purpose?
It's very simple. You just need to create a new rule to allow everyone or a particular user in your network to access apps made by Microsoft. But you should note that the rules must be edited from a Windows Server 2012-based domain controller or from a Windows 8-based computer that has the Remote Server Administration Tools installed.
Have you ever encountered 'This app has been blocked for your protection' when running one application? This post shows you how to bypass this error.
How to Fix This Error
If you log into as an administrator, you can bypass that error and allow a specific or all users to run a program. Here is how to do that.
Step 1: Open the Start Menu and search for Local Security Policy to open it. Or, you can press 'Win+R' keys, type 'secpol.msc', and hit the Enter to open it.
Step 2: Navigate to Application Control Policies > AppLocker > Packaged app Rules. Then, right click on the Packaged app Rules and select Create New Rule option. This will open the Create Packaged app Rules window.
Step 3: In the Before you Begin tab, scan all the essential information about creating a rule in the Local Security Policy panel and then click Next button.
Step 4: In the Permission tab, select the Action that you want to perform—Allow or Deny. If you want to let others run installed programs, you should select Allow. Then, set the User or group—Everyone or Select. If you want to allow a specific department or user, you must click the Select button and choose the corresponding username. After that, click Next button.
Step 5: In the Publisher tab, choose an app to use as a reference and define rules. Then, click Next button.
- Use an installed packaged app as a reference: Choose this option if you want to select a specific application.
- Use a packaged app installer as a reference: Choose this option if you're going to include a .appx file or a packaged app installer file as an example or reference. But if you choose this one, you must have the .appx file's path.
After choosing a reference option, you need to click the Select/Browse button to choose the app or installer file. Then, you should see some other unlocked options. Tick in the Use custom values checkbox and choose a specific rule.
- Any publisher:Users can run programs from any signed publisher.
- Publisher:Users can run apps made by one specific publisher.
- Package name:Users can use only one specific application that carries the given package name.
- Package version: Users can only run the app version specified by you.
Step 6: In the Exception tab, you can click the Add button to create an exception, which allows you to override your custom rule in different situations. If you do not want to create an exception, click the Next button directly.
Step 7: Enter a name and description for your rule. Then, click the Create button.
Then, you can check whether the problem is solved.
In Windows, the Attachment Manager's task is to protect the user from downloads that may prove to be unsafe for the system. The Manager performs this task by identifying the type of file and the security settings that go along with it. Based off the security info the Zone information provides, Windows uses the Attachment Manager to warn you before you open the file, or often to block your access to these potentially harmful files. While this is a really good security measure provided by Microsoft, problem is that sometimes Windows classifies a source that you trust, a harmful- if the file came from an e-mail attachment, if you downloaded it from the Internet; such files are prime suspects for Windows to block them for your protection.
Read:Fix: This Program has been Blocked in Windows
When Windows blocks your access to a file, you will receive a message like this when you try to open it: 'Windows found that this file is potentially harmful. To help protect your computer, Windows has blocked access to this file.' There is only one option provided below this warning: 'OK', and once you select that, you are shown an empty folder. But of course you really need that blocked file- is there a way to access it?
Of course there is a simple solution to this problem, but before going ahead and unblocking the file for accessing, be sure that it is indeed a safe file and has no chance of infecting your computer with viruses or malware. If you haven't made sure already, you can scan the file (you won't have to open the file for this). If you wish to proceed without scanning, do so at your own risk.
Here's how to unblock a file using Properties:
1 – Right click on the file that is blocked.
2 – Select Properties from the options that appear.
3 – Click on the General tab in the Properties window.
4 – Click on the Unblock option next to the Security detail which says 'This file came from another computer and might be blocked to help protect this computer.'
5 – Windows might display an Access denied message box here, don't panic. All you need to do is provide Administrator credentials if this box pops up, if the file is in a C:Users destination, it won't appear at all.
6 – You should be able to access the blocked file now.
Now, if you find that even after selecting the Unblock option, it appears again in the Properties window, don't worry. All you have to do is follow a few steps:
What to do if Windows SmartScreen blocks app or file
To unblock a file or app blocked by Windows SmartScreen is pretty easy. Just follow these steps:
1 – Run the blocked file or app. This will pop up the Windows SmartScreen.
2 – Under the heading 'Windows protected your PC', the text displayed will be 'Windows SmartScreen prevented an unrecognized app from starting. Running this app might put your PC at risk.' Below there is simply a More info option, and the 'OK' option.
3 – This may seem like a dead end, SmartScreen has blocked the app/file, all you can do is click OK, right? But, note, this is important. All you have to do is click on the More info option.
4 – Two new options will appear at the bottom of the SmartScreen window: Run Anyway, and Don't run.
5 – Select the Run Anyway option. You will be able to access your file/app now.
Note: Always create a restore point before it
How to Permanently Unblock the file with help of CMD : Advanced users
You will first need to create a restore point for the system. This will basically save all your data, files, and information for you to restore your system to that particular state in which you have saved it.
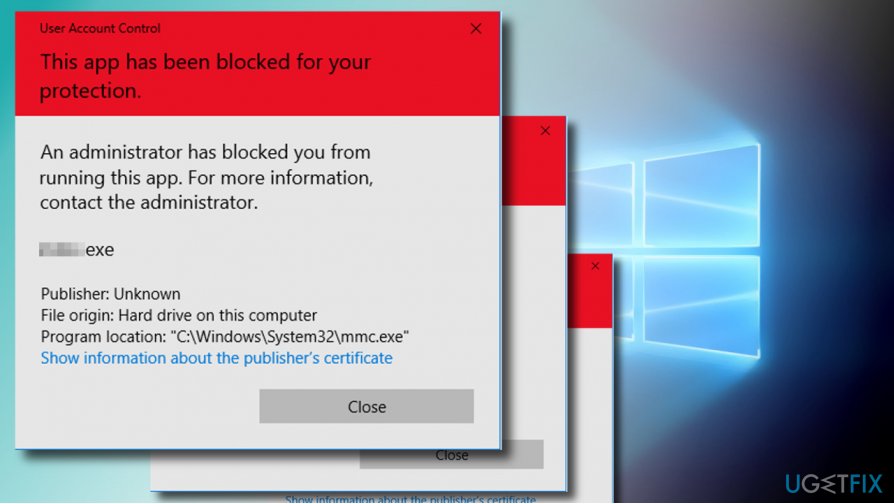
Application Blocked By Administrator
Now that the restore point has been created, download Streams (latest version 1.56) from Windows Sysinternals (technet.microsoft.com)
1. Extract streams from the zip to a folder like the desktop.
2. Right click and choose properties.
3. Click unblock.
4. Move to c:windows.
5 – Open the Start menu and type 'cmd' in the Search bar.
6 – Right click on the Command Prompt icon and choose Run as administrator.
7 – In the Command Prompt window, type in the command given below
Replace filename with the actual name of the blocked file. Press the Enter key. Now you can access the blocked file.
In case Windows does not block a file but does consider it potentially harmful, it's going to display Security warnings each time you go to open the file. It will say 'The publisher could not be verified. Are you sure you want to run this software?' Getting this warning is any day better than having to unblock a file, but it can get pretty irritating facing the warning and clicking Run each time you want to access the file.
This App Has Been Blocked By Your System Administrator Windows 10
- All you have to do to make the warning never appear again, is just uncheck the checkbox saying 'Always ask before opening this file'. Windows will never flash the warning again for this file.
- However, it may flash warnings for other files, and you'll have to uncheck the 'Always ask before opening this file' individually for each.
Here's how to create a system restore point-
- Click on the Start button and right click on Computer.
- Choose Properties from the options that appear.
- Click on System Protection on the left side (under Control Panel home)
- By default, it will open on the System Protection tab itself. You will see an option called 'Create a restore point right now for the drives that have system protection turned on.'
- Click on the Create option next to it. You will need to type in a description related to your restore point to help you find it easily later. Click on Create.
Saurav is associated with IT industry and computers for more than a decade and is writing on The Geek Page on topics revolving on windows 10 and softwares.

